IDE (Integrated Development Environment)
Although ASP Compiler is mostly an additional tool it has UI
application (ASPC IDE) which can be used to maintain the projects
and edit the files. The features of the IDE are mostly oriented to
the build process, but it includes integrated text editor.
ASPC IDE supports 3 window types:
- Files - Only one window of this type can be
opened. This is the file list for the currently opened
project. The list contains the files to be processed and
displays additional information about the processing options
and so on. Columns:
File name: Name of the file without the path
Compile as: Processing option name. You can see details
about it and also change the option by selecting the file and
choosing the File options item from the edit menu or
the right-mouse menu for the item. See details about the
options in the Processing options.
Path: The directory containing the file.
Full file path: File full physical path and name.
Processing description: The description of the
processing option selected - corresponds to the Compile as
column.
- Output - This window lists the messages issued
by the compiler during the build. Columns:
Type: Icon and message type name.
Code/Level: Error/warning code or message level index.
Filled for the certain message types only.
Description: Message text.
File: Related file. Usually the file being processed in
which the event occurred or the file being generated.
Right mouse click over a message opens a dialog with the data
listed in the output. You can copy/paste the message
description from this dialog or open the related file in the
editor. Also pessing enter opens in the editor the file
related to the selected message.
Message types:
Error - Error message.
Code/Level column specifies the error code. Note that the
error code points only the general error type and the
description shows the details about the particular message.
See also errors.
Warning - Warning message.
Code/Level specifies the warning message code as like for the
error messages. See also warnings.
File - File message.
Reports a file being processed or generated. Description
column shows details about the file type/processing. Using
these messages you can trap missing includes or just track the
file processing process.
Message - Miscellaneous
messages. Various reports issued by the compiler. Most
important are the messages issued after an error or warning
message - they contain additional information for the
error/warning. You can disable some of the messages by using
the General options dialog box. To select which messages are
not of interest use their level - shown in the Code/Level column.
Success/Failure - End
message - report about the build result.
- Editor - Multiply windows of this type can be
opened. Text edit windows support line numbers,
saving/importing selections from external files, text search.
This version does not support syntax coloring. There is no
limit on the file size (Windows 98/ME).
ASPC IDE also registers itself as handler for the project files
and you are able to open them by double clicking them in the shell
windows.
|
General options for the ASPC IDE
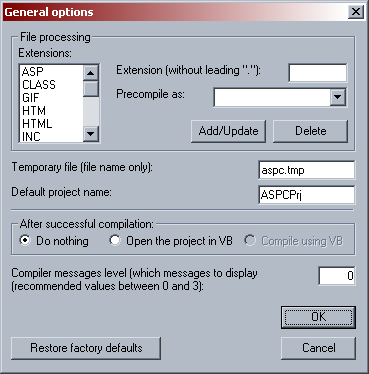
The general options can be accessed from the IDE's file menu -
"General options". The dialog box is shown above.
File processing
In this part you can specify/change the default processing option
policy IDE uses when a file is added to the Files window. The
processing option selection depends on the file extension thus you
are able to add new file extensions or change the existing ones.
This may help to reduce the work when building projects by adopting
the IDE behavior to your needs. For example if you have ASP files
with non-standard extensions it will be good to add their extension
here, connect it to the ASPtoVB processing option and thus avoid
need to edit every file's options when adding it to a project.
Temporary file name is the file name (only) of the temp
file used by the compiler when needed. In nearly all the cases this
option will not be of use unless you have some problems caused by
file name collisions.
Default project name is the project name set in the
project settings when new project id created. It is recommended to
set this option to some string (no more than 20 characters) derived
from your company name. Read also ProgIDs
chapter to learn more about the project name considerations.
After successful compilation: Specify what to do after
successful build. There is a button on the toolbar which makes easy
to start VB after successful build thus avoiding auto start of the
VB could be convenient for you if you want to review the output
always before continuing. Also don't forget about the file locking -
if the older version of the DLL exist it may be in use by IIS or ALP
for example. To avoid complicated situations dut=ring the
development it is recommended to pay attention what applications use
your DLL and stop them when using VB in order to allow it to replace
the DLL. If it is IIS you will need to stop and restart it after
making the DLL with VB, if it is ALP ensure you run the browser
windows in separate processes to avoid need to restart the entire
Windows shell (which will mean log off/log on in many cases). Note
that successful compilation is any build without errors, thus
warning messages does not mean the build is not successful but in
some cases warnings may point to a potential problem which must be
resolved before continuing.
Compiler messages level: Minimal message level to show in
the output window. Meaningful values are currently between 0 and 3 -
0 means all the messages will be shown, 3 means only the messages
related to the issued errors and warnings will be shown and also
some other very important ones will be listed. The best decision can
be done over the listed value in the Code/level column in the output
window - see what messages you need and specify their level here.
Restore factory defaults: Restore default general options.
Use this button to revert to the internally defined general settings
in the ASPC IDE - installation defaults.
|